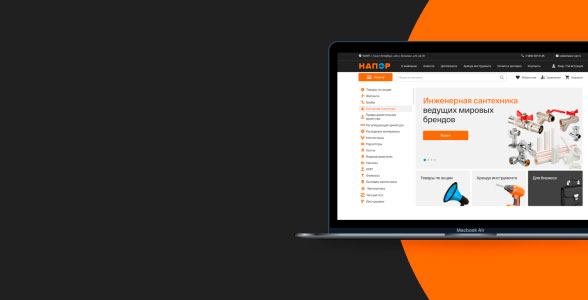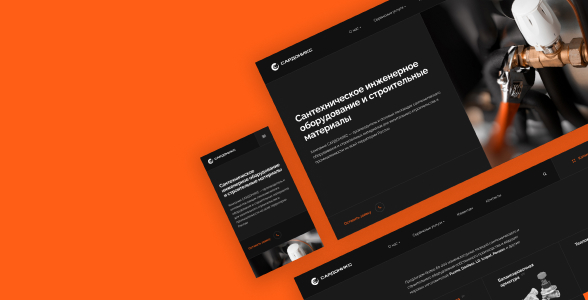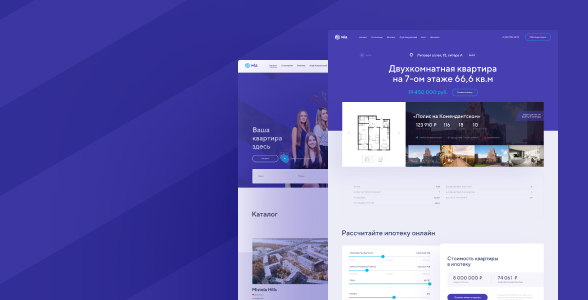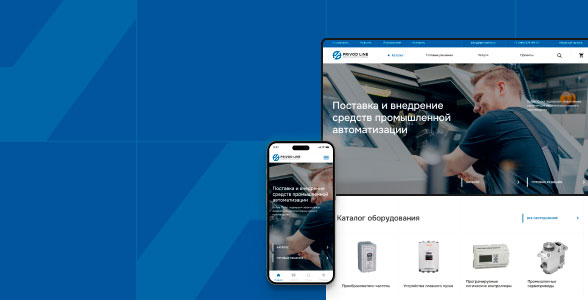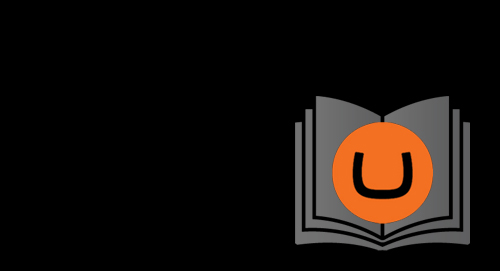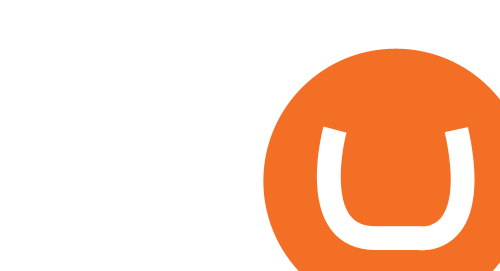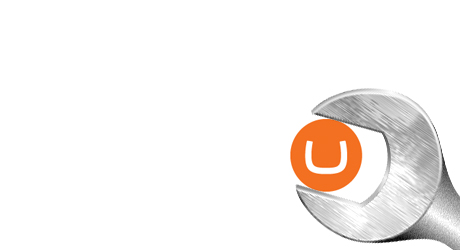Редактор форматированного текста в CMS Umbraco 7 (продолжение)

CMS Umbraco предоставляет очень широкий функционал редактора форматированного текста. На столько широкий, что это не уместилось в одной статье.
Продолжим знакомиться с возможностями этого редактора: сегодня рассмотрим действия с ссылками, изображениями и макросами.
Ссылки
Используйте кнопку *Insert Link* для добавления внутренних или внешних ссылок на страницу. Процесс вставки ссылки может отличаться от типа гиперссылки, которую вы хотите создать.
Для создания ссылки на другой сайт выполните следующие действия:
- Выделите текст, который должен стать ссылкой.
- Щёлкните на кнопку *Insert Link*, появится боковое меню.
- В поле *Ссылка на документ* введите Url страницы, на которую необходимо сослаться.
- В поле *Заголовок страницы* введите текст, который будет отображаться при наведении курсором на ссылку.
- Поле *Цель* указывает на то, как должна быть открыта страница.
- Нажмите *Выбрать*.
У поля *Цель* есть три возможных значения, а именно:
- Opens the linked document in a new window or tab - открыть ссылку в новом окне или вкладке;
- Opens the linked document in the full body of the window - открыть страницу в полный экран, игнорируя фреймы;
- Opens the linked document in the parent frame - открыть страницу в родительском фрейме.
Последние две опции поля Цель обычно не используются, так как на данный момент технология фреймов устарела.
Чтобы создать ссылку на страницу в Umbraco, необходимо проделать следующие шаги:
- Выделите текст, который должен стать ссылкой.
- Щёлкните на кнопку *Insert Link*, появится боковое меню.
- Выберите страницу из древовидного представления внизу бокового меню. Вы также можете воспользоваться строкой поиска.
- В поле *Заголовок страницы* введите текст, который будет отображаться при наведении курсором на ссылку.
- Выберите необходимое значение в поле *Цель*.
- Нажмите *Выбрать*.
Для создания ссылки на медиа-файл в Umbraco:
- Выделите текст, который должен стать ссылкой.
- Щёлкните на кнопку *Insert Link*, появится боковое меню.
- Щелкните на кнопку *Link to file* в нижней части бокового меню.
- Выберите необходимый материал в появившемся обозревателе медиа-файлов.
- Выберите необходимое значение в поле *Цель*.
- Нажмите *Выбрать*.
Если требуется создать ссылку на email адрес:
- Выделите текст, который должен стать ссылкой.
- Щёлкните на кнопку *Insert Link*, появится боковое меню.
- В поле URL введите текст *mailto*: и адрес электронного почтового ящика (например *mailto:name@company.ru*).
- В поле *Заголовок страницы* введите текст, который будет отображаться при наведении курсором на ссылку.
- Выберите необходимое значение в поле *Цель*.
- Нажмите *Выбрать*.
Ссылка на якорь на текущей странице
Якорь позволяет создать ссылку, которая направит пользователя на определенный участок текста на странице. Процесс создания делиться на две части: создание непосредственно якоря и ссылки на якорь.
Процесс создания якоря:
- Установите курсор на том месте, куда необходимо установить якорь.
- Щёлкните на кнопку *Insert Link*, появится боковое меню.
- Выберите страницу из древовидного представления внизу бокового меню. Вы также можете воспользоваться строкой поиска.
- В поле *Заголовок страницы* введите текст, который будет отображаться при наведении курсором на ссылку.
- Выберите необходимое значение в поле *Цель*.
- Нажмите *Выбрать*.
Для создания ссылки на якорь проделайте следующее:
- Выделите содержимое, с которого необходимо сделать ссылку.
- Щёлкните на кнопку *Insert Link*, появится боковое меню.
- В поле *Ссылка на документ* введите знак решетки и имя якоря (например: *
myanchor*).
- Нажмите *Выбрать*.
Если требуется сделать кликабельные картинки, то для создания ссылки с изображения:
- Добавьте в контент изображение.
- Выделите изображение, из которого необходимо сделать ссылку.
- Проделайте действия по инструкции для обычной ссылки.
В случае, если потребуется действие по удалению ссылки:
- Выделите текст или изображение, с которого необходимо снять ссылку.
- Щелкните по кнопку *Remove Link*. Или же нажмите кнопку *Insert link* и очистите поле *Ссылка на документ*.
Работа с изображениями
Для отображения изображений, они должны быть загружены в библиотеку медиа-материалов Umbraco. Процедура загрузки изображений может отличаться, в зависимости от вашей сборки. Некоторые изображения могут быть неизменяемые и "зашиты" в верстке.
Вставка изображений из библиотеки медиа-материалов делается следующим образом:
- Установите курсор в место, куда необходимо добавить изображения.
- Щёлкните на кнопку *Media Picker* на панели редактора форматированного текста.
- Выберите папку с необходимым изображением и выберите файл.
- Нажмите кнопку *Вставить*.
Вставка изображения с вашего ПК
Вы можете загружать изображения напрямую в редактор форматированного текста с вашего ПК. Загруженные файлы будут перемещены в библиотеку медиа-материалов Umbraco. Нажатие на кнопку [+] рядом с поисковой строкой для создания директории. Директории позволяют хранить медиа-файлы структурировано, что облегчает дальнейшую поддержку и обслуживание сайта.
Для этого проделайте следующие шаги:
- Установите курсор в место, куда необходимо добавить изображения.
- Щёлкните на кнопку *Media Picker* на панели редактора форматированного текста.
- Щёлкните на кнопку *Upload*, которая находится в правой верхней части меню.
- Нажмите кнопку *Вставить*.
Удаление изображение из содержимого
Для удаления изображения выделите его и нажмите клавишу *Delete* на клавиатуре. Изображение будет убрано из текста, но останется в библиотеке медиа-материалов.
Макросы
Макросы в Umbraco - это небольшие функциональные блоки которые могут быть добавлены в текст. Каждый макрос включает в себя часть какой-либо функциональности и позволяет проводить настройку их параметров под ваши нужны. Макрос может быть чем угодно, например, формой обратной связи или медиа-проигрывателем. Преимущество макросов в том, что они дают редактору возможность легко создавать сложные и разнообразные страницы.
Для добавления макроса на страницу:
- Установите курсор в редакторе на то место, куда необходимо установить макрос.
- Нажмите на кнопку *Insert Macro*.
- В всплывающем меню выберите необходимый для вставки макрос.
- Заполните конфигурационные поля макроса, если таковые имеются.
- Нажмите кнопку *Выбрать*.
- В редакторе отобразиться макрос, выделенный желтой пунктирной рамкой.
Редактирование макроса
Вы можете редактировать значения введенные в конфигурационные поля макроса, для этого:
- Выделите макрос в редакторе.
- Щёлкните на кнопку *Macro*.
- В появившимся меню произведите необходимые правки конфигурационных поле.
Удаление макроса
Чтобы удалить макрос, выделите его в редакторе и нажмите клавишу *Delete* или *Backspace* на клавиатуре.